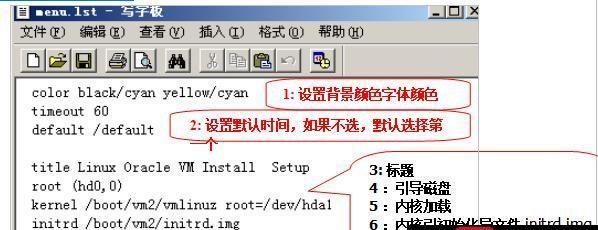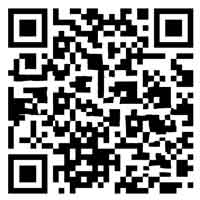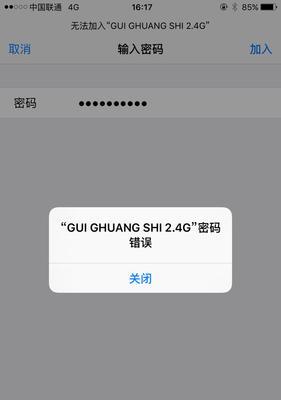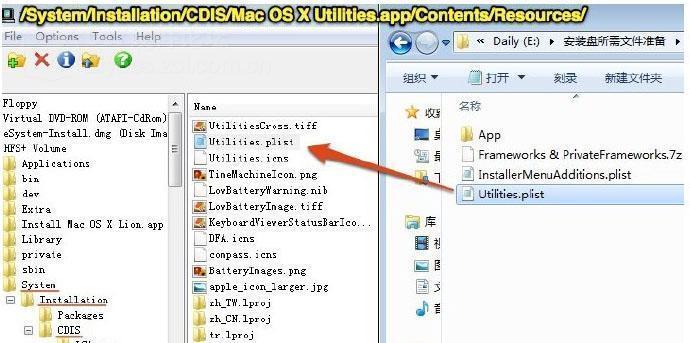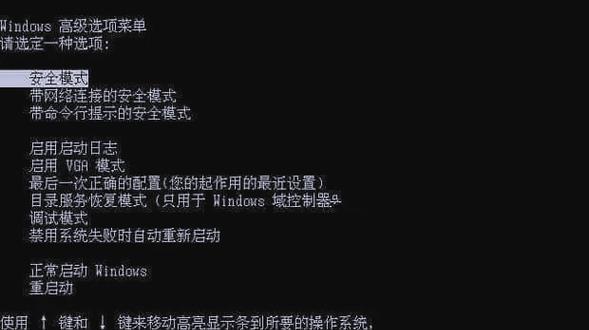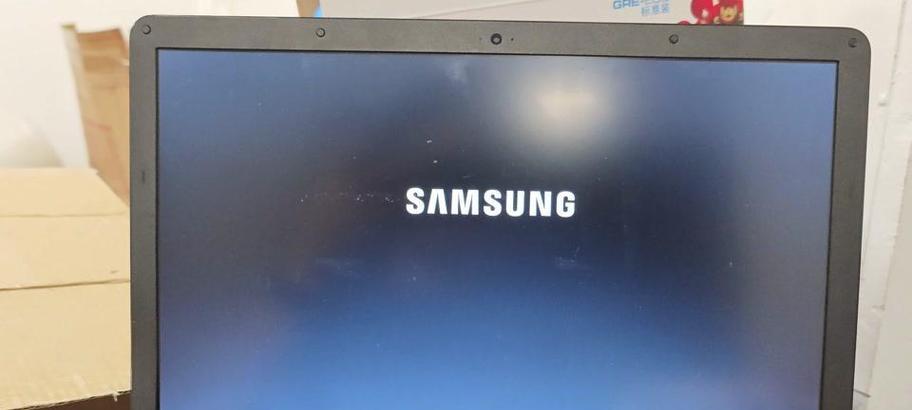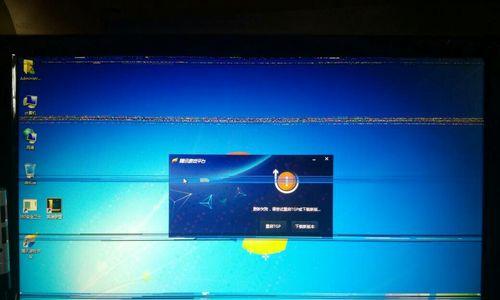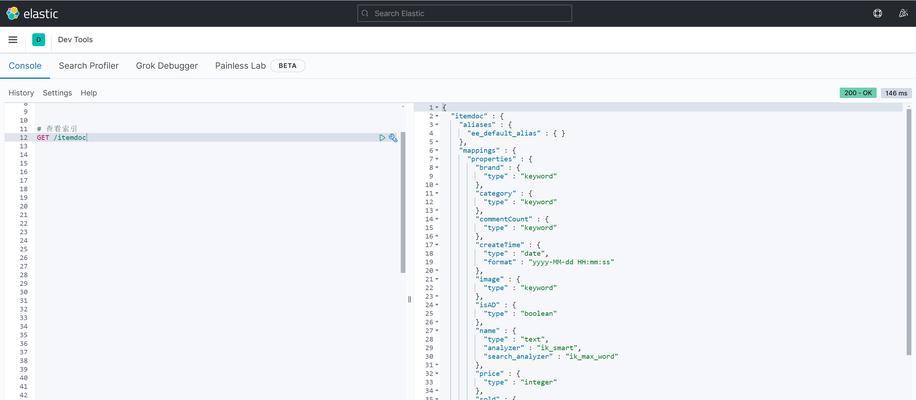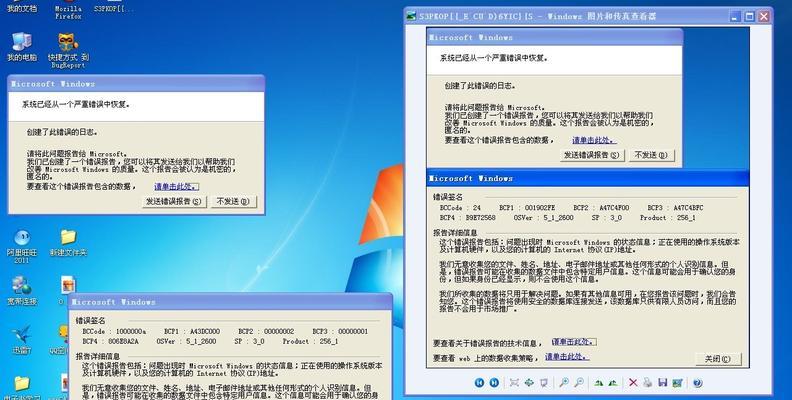随着科技的不断进步,使用U盘安装操作系统已经成为一种常见的方式。而使用ISO软件将操作系统安装到U盘,则更加方便和高效。本文将详细介绍如何使用ISO软件通过U盘来安装操作系统,帮助读者轻松完成操作系统的安装。
一:选择适合的ISO软件
我们需要选择一款适合的ISO软件来完成这个任务。常见的ISO软件有UltraISO、PowerISO等,它们都具有类似的功能,但操作界面可能略有不同。在本教程中,我们以UltraISO为例进行说明。
二:准备一个可用的U盘
在安装操作系统之前,我们需要准备一个可用的U盘。确保U盘没有重要的文件,并且容量足够大以容纳所选操作系统的ISO镜像文件。
三:下载所需的ISO镜像文件
接下来,我们需要从合法和可靠的渠道下载所需的ISO镜像文件。ISO镜像文件是操作系统的完整副本,它们包含了安装操作系统所需的所有文件和设置。
四:打开ISO软件并加载ISO镜像文件
打开已安装的ISO软件,并选择“文件”或“打开”选项。浏览到您下载的ISO镜像文件所在的位置,并加载它。
五:连接U盘并选择写入方式
在ISO软件中,选择“启动”或“写入”选项,然后选择U盘作为目标设备。确保正确选择U盘以防止意外将操作系统安装到错误的设备上。
六:写入ISO镜像文件到U盘
在ISO软件中,选择“写入”或“开始”选项,开始将ISO镜像文件写入U盘。这个过程可能需要一些时间,取决于ISO文件的大小和计算机的性能。
七:重启计算机并进入BIOS设置
完成U盘的写入后,将计算机重新启动,并在启动过程中按下相应的按键进入BIOS设置。不同的计算机品牌和型号可能有不同的按键组合,一般可以在开机画面或电脑说明书中找到相关信息。
八:设置U盘为启动设备
在BIOS设置中,找到“启动顺序”或类似的选项,并将U盘设备排在第一位。这样可以确保计算机在启动时首先从U盘读取操作系统。
九:保存设置并重启计算机
在BIOS设置中,保存更改并退出。计算机将会重新启动,并从U盘启动。
十:按照操作系统安装向导进行安装
根据操作系统安装向导的指示,选择相应的选项和设置,完成操作系统的安装。这个过程与通过光盘或其他安装介质安装操作系统的过程类似。
十一:等待操作系统安装完成
一旦开始安装操作系统,您需要耐心等待直到安装过程完成。这个过程可能需要一段时间,取决于操作系统的大小和计算机的性能。
十二:移除U盘并重新启动计算机
操作系统安装完成后,按照安装向导的指示,从计算机中移除U盘,并重新启动计算机。这时,计算机将从硬盘启动,进入新安装的操作系统。
十三:进行必要的设置和更新
一旦进入新安装的操作系统,您需要根据需要进行必要的设置和更新。这包括安装驱动程序、更新操作系统和安装所需的软件等。
十四:备份重要文件和设置
在使用新安装的操作系统之前,建议备份重要的文件和设置。这样可以防止意外丢失数据,并确保将来能够快速恢复系统。
十五:享受新安装的操作系统
现在,您已经成功地使用ISO软件通过U盘安装了操作系统。您可以开始享受新安装的操作系统,并根据需要进行进一步的个性化设置和调整。
本文详细介绍了如何使用ISO软件通过U盘来安装操作系统的步骤和要点。选择适合的ISO软件、准备U盘、下载ISO镜像文件、写入ISO镜像文件到U盘,以及进行BIOS设置和操作系统安装等关键步骤,都是完成这一任务所必需的。希望本教程对读者在使用ISO软件通过U盘安装操作系统方面提供了帮助。