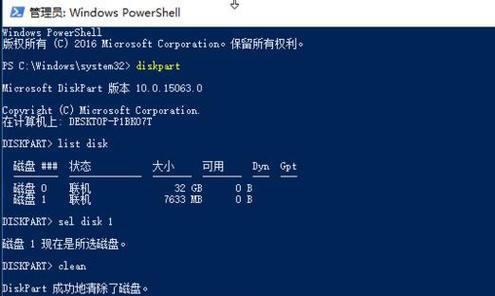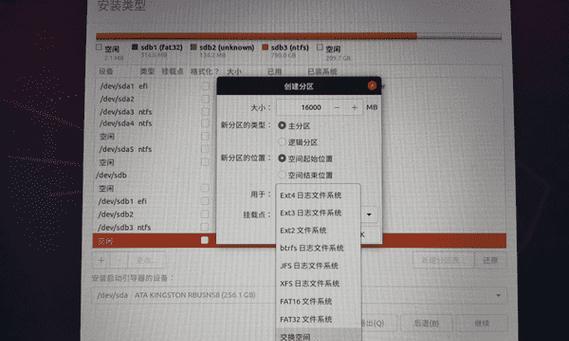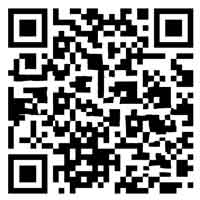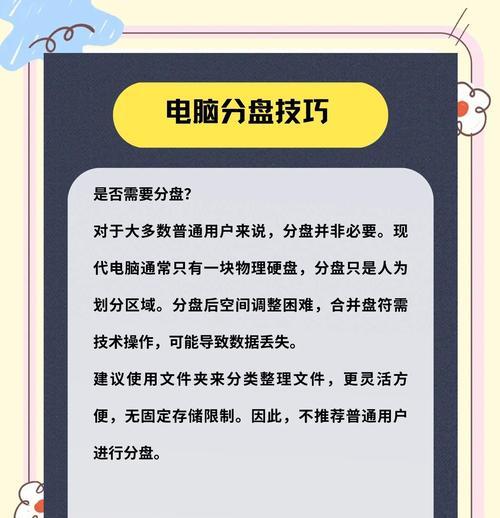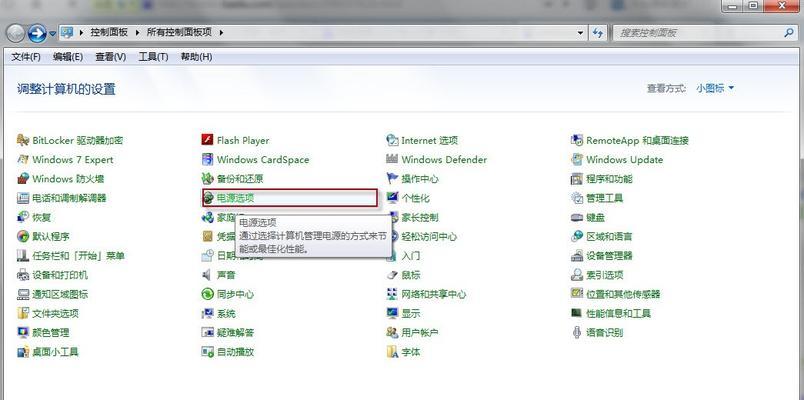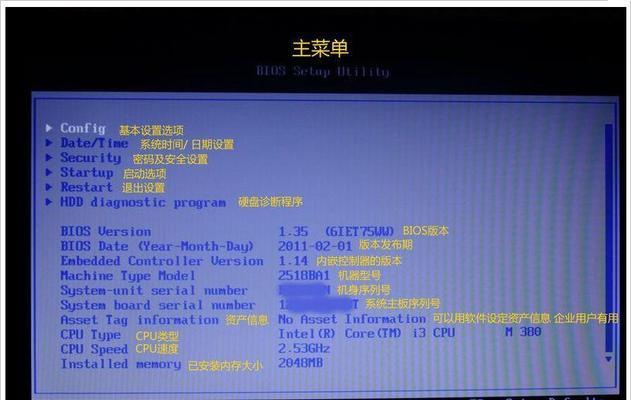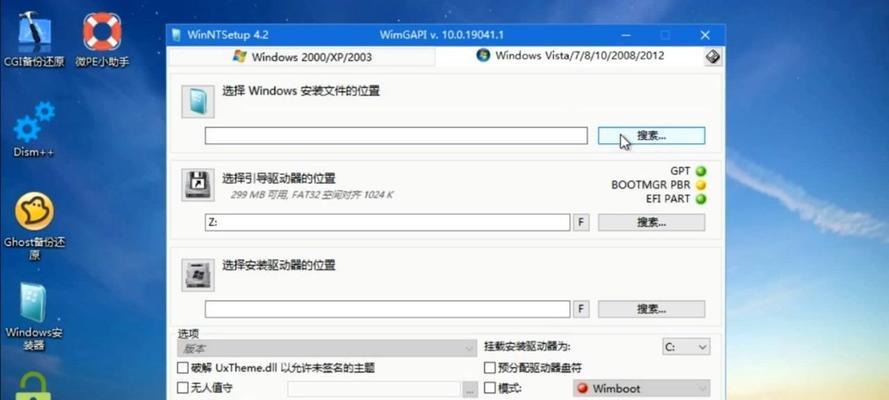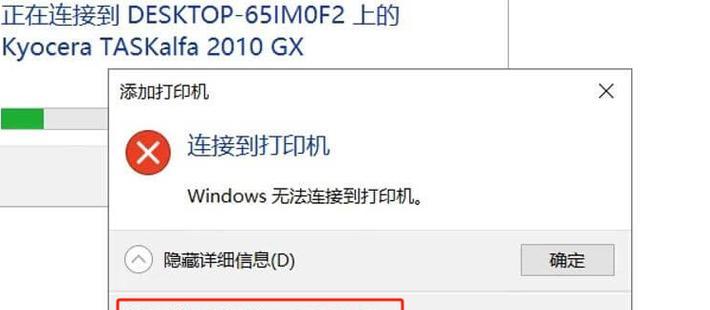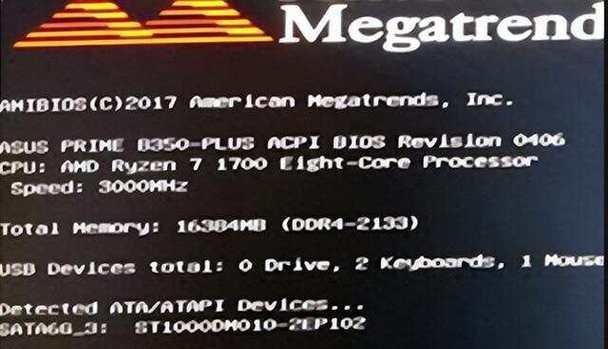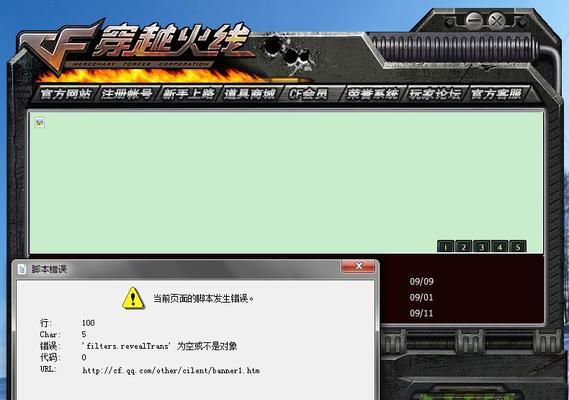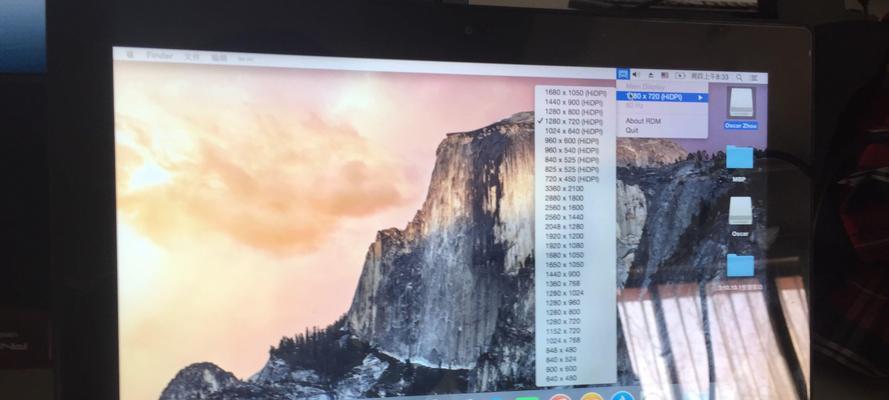随着Windows7的逐渐退出市场,越来越多的用户开始转向Windows10操作系统。而在使用Windows10之前,首先需要进行系统的安装。本文将为大家详细介绍Win10系统安装的步骤,通过图解方式帮助大家更好地完成安装。
准备工作:检查硬件和备份重要文件
1.确保硬件兼容性:了解你的电脑是否满足Win10系统的最低要求,包括处理器、内存、硬盘等方面。
2.备份重要文件:在安装系统之前,务必备份好你的重要文件,以免因安装过程中数据丢失而造成损失。
制作启动U盘:选择适合的工具和镜像文件
1.下载合适的Windows10镜像文件:根据自己的需求选择下载最新版的Windows10镜像文件,确保文件的完整性。
2.使用制作工具制作启动U盘:选择可信赖的制作工具,如Rufus,将下载好的镜像文件写入U盘。
设置BIOS:使电脑从U盘启动
1.进入BIOS设置界面:开机时按下相应的快捷键,进入电脑的BIOS设置界面。
2.设置启动项为U盘:在BIOS设置界面中,找到“Boot”或“启动顺序”,将U盘设为首选启动项。
安装Win10系统:按照向导一步步操作
1.开机启动U盘:重启电脑,确保系统从U盘启动,并等待Windows10安装程序加载。
2.选择语言和区域设置:根据个人喜好选择语言和区域设置,并点击“下一步”。
3.接受许可协议:阅读并接受Windows10许可协议,然后点击“下一步”。
4.选择安装类型:根据需要选择“自定义安装”或“快速安装”。
5.创建分区:对硬盘进行分区,将系统安装在指定的分区上,点击“下一步”。
6.等待安装完成:系统将开始自动安装,这个过程可能需要一些时间,请耐心等待。
7.进行初始化配置:根据系统提示,依次进行网络设置、用户账户设置等初始化配置。
8.更新和安装驱动程序:连接到网络后,系统会自动检测并安装最新的更新和驱动程序。
9.设置个性化选项:根据个人喜好进行个性化设置,如桌面背景、屏幕分辨率等。
10.完成安装:系统安装完成后,点击“完成”并重新启动电脑。
系统配置和优化:安装必要的软件和调整系统设置
1.安装常用软件:根据个人需求,安装必要的软件,如浏览器、办公软件等。
2.更新系统和驱动:及时更新系统和驱动程序,以提高系统的稳定性和安全性。
3.调整系统设置:根据个人偏好,调整系统设置,如电源管理、显示设置等。
通过本文的Win10系统安装教程,我们了解了从准备工作到最终配置的详细步骤。希望这些图文并茂的指导能够帮助到大家顺利完成Win10系统的安装。记得备份重要文件、仔细选择工具和镜像文件、按照向导一步步操作,相信你一定能够顺利安装Win10系统,并享受到其带来的便利与优势。