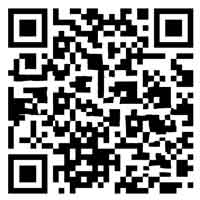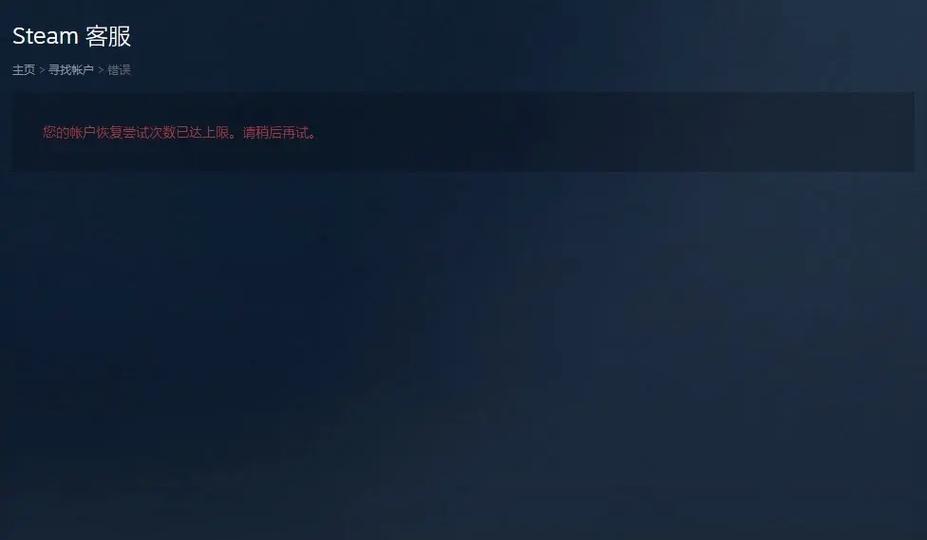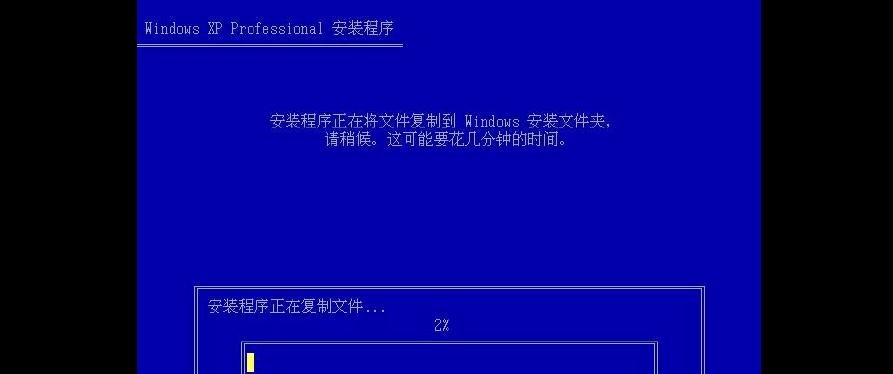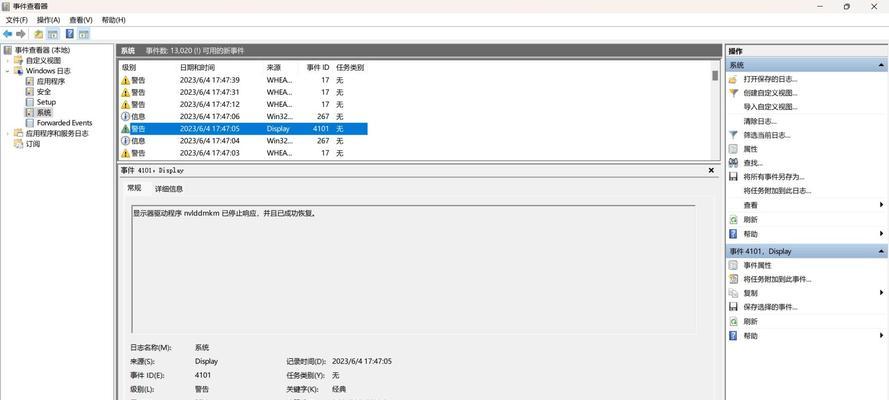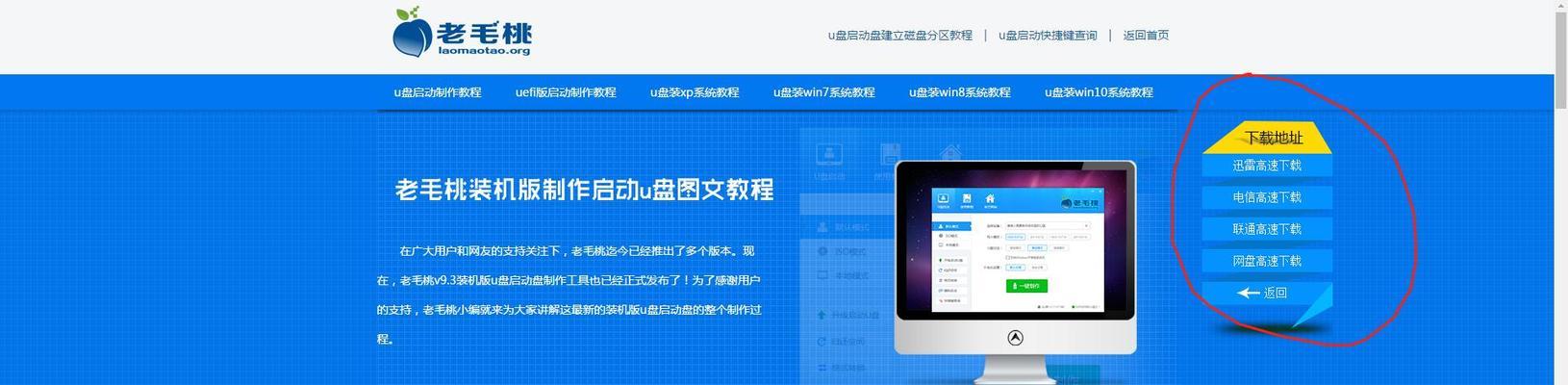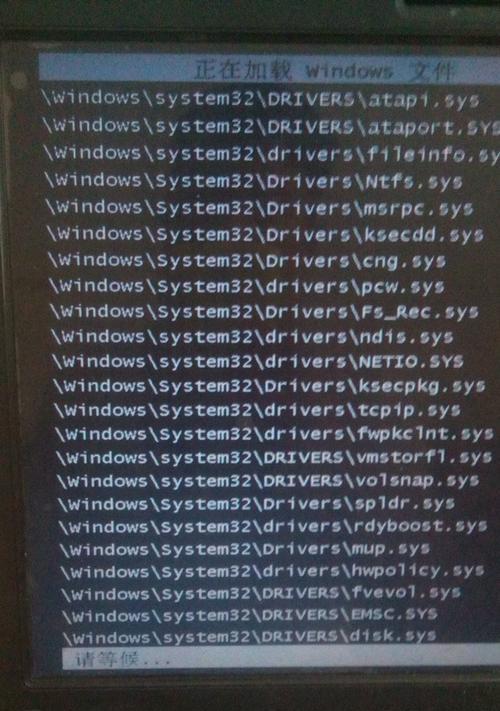在电脑系统安装过程中,光盘启动是一种常见的方式。本文将详细介绍如何使用光盘启动电脑系统进行安装。通过本文的教程,您将能够轻松安装您所选择的操作系统。
标题和
1.检查光盘驱动器是否正常工作
在开始安装之前,确保您的电脑的光盘驱动器正常工作,可以读取光盘。如果光驱存在故障,您可以考虑使用外部光驱或者其他的启动介质。
2.下载并准备操作系统安装镜像文件
从官方网站下载您所选择的操作系统的镜像文件,并将其保存到本地硬盘中。确保文件完整且没有损坏。如果文件是压缩格式,需要解压缩到一个新的文件夹中。
3.制作光盘启动盘
将光盘插入电脑的光驱中,并打开一个刻录软件。选择“刻录镜像文件”选项,然后浏览并选择您之前下载的操作系统镜像文件。接下来,选择光盘驱动器为目标,并点击“开始刻录”按钮。稍等片刻,刻录过程将完成。
4.设置电脑启动顺序
在电脑重启期间,按下相应的键(通常是DEL、F2或F12)进入BIOS设置界面。在“启动顺序”选项卡中,将光盘驱动器设为第一启动选项,保存设置并退出BIOS。
5.插入光盘并重启电脑
将刚才制作的光盘启动盘插入电脑的光驱中,并重新启动电脑。系统将从光盘启动。
6.进入操作系统安装界面
当电脑重新启动后,操作系统安装程序将自动加载并显示安装界面。按照屏幕上的提示完成安装程序的设置。
7.选择安装选项
在安装界面中,您可以选择不同的安装选项,如语言、时区、键盘布局等。根据您的需求进行选择,并点击“下一步”。
8.接受许可协议
阅读并接受操作系统的许可协议。只有接受协议才能继续安装过程。
9.选择安装类型和磁盘分区
根据您的需求选择适当的安装类型(如全新安装或升级),然后对硬盘进行分区。如果您不熟悉分区操作,建议选择默认选项。
10.安装操作系统
在确认安装选项和分区后,点击“开始安装”按钮,系统将开始安装操作系统。安装过程可能需要一些时间,请耐心等待。
11.完成安装并重新启动电脑
当系统完成安装后,您将收到一个安装完成的提示。此时请点击“完成”按钮,并重新启动电脑。
12.拔出光盘并重新启动
在电脑重新启动过程中,及时拔出光盘以避免再次从光盘启动。系统将从硬盘驱动器启动,进入新安装的操作系统。
13.进行初步设置
在首次启动新安装的操作系统时,您将需要进行一些初步设置,如选择个人偏好设置、登录帐户等。按照屏幕上的指示进行设置。
14.更新和安装驱动程序
在系统正常运行后,务必及时更新操作系统并安装必要的驱动程序,以确保系统的稳定性和性能。
15.完成安装,享受新系统
安装完成后,您将能够享受到全新的操作系统。根据个人需求进行软件安装和个性化设置,使您的电脑系统更加高效和方便。
通过本文的教程,您了解了使用光盘启动电脑系统的详细步骤。只要按照这些步骤操作,您就可以轻松地安装您所选择的操作系统,并享受到全新系统带来的便利和功能。记得及时更新和安装驱动程序,以确保系统的稳定性和性能。祝您安装成功!