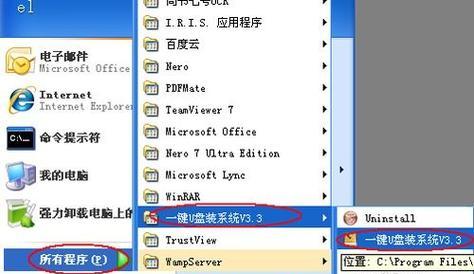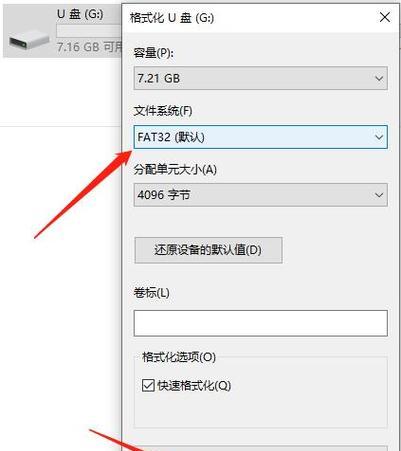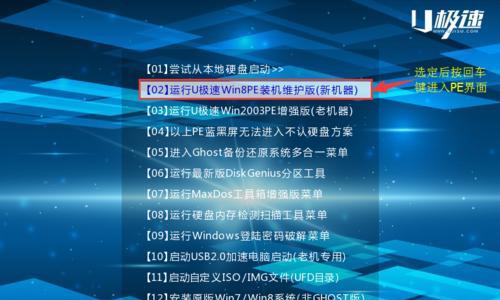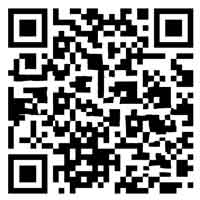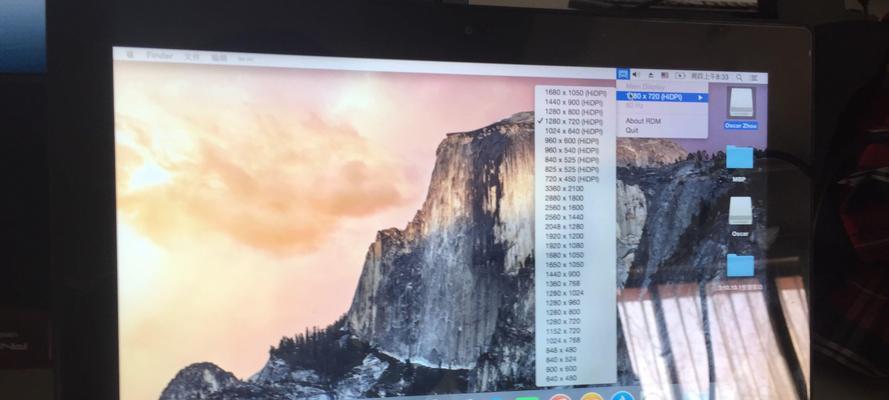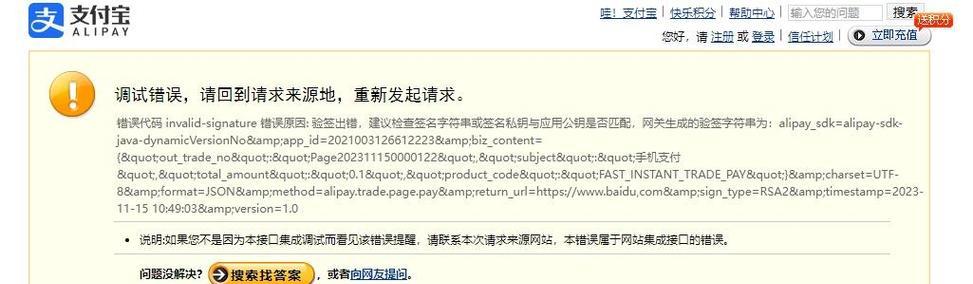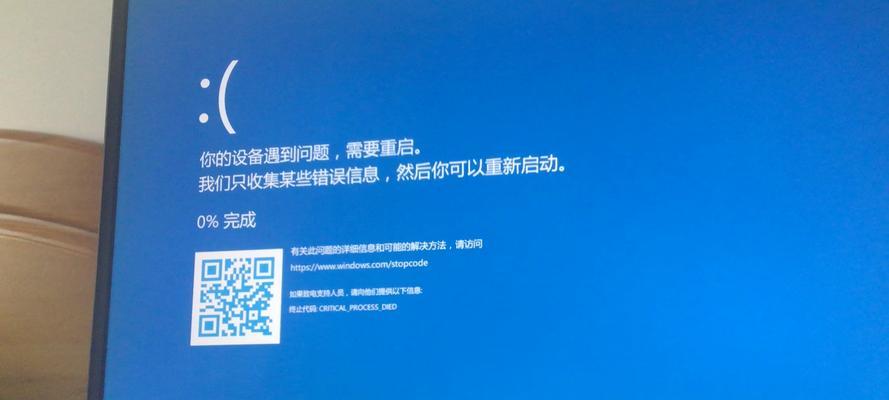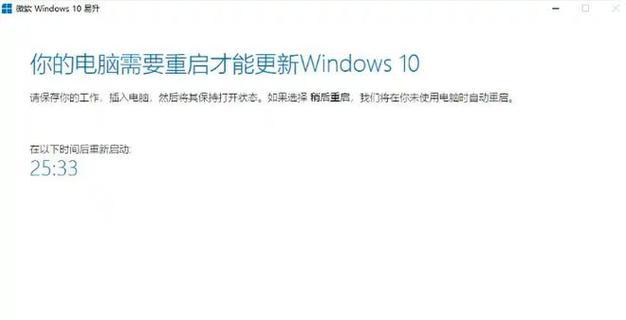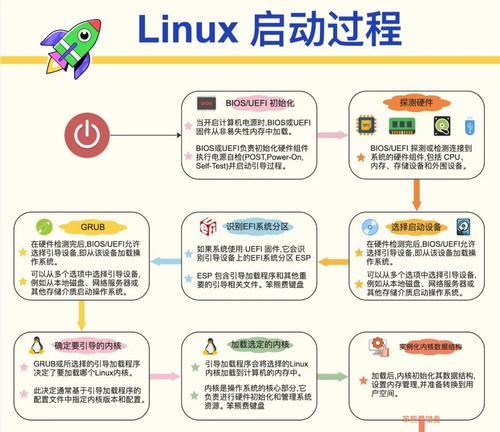HP电脑是全球知名的电脑品牌之一,许多用户选择使用HP电脑来满足他们的计算需求。在某些情况下,我们可能需要重新安装操作系统或升级到新的操作系统版本。本文将详细介绍如何使用U盘来启动HP电脑并安装操作系统,帮助用户完成这个过程。
1.准备一个可启动的U盘
在开始之前,你需要准备一个能够引导启动的U盘。确保U盘容量足够大,并且事先格式化为FAT32文件系统。
2.下载适用于你的操作系统的镜像文件
访问官方网站或其他可靠来源,下载适用于你要安装的操作系统的镜像文件。确保下载的文件与你的HP电脑兼容。
3.使用工具创建可引导的U盘
使用专业工具如Rufus等来将下载的镜像文件写入U盘中,创建一个可引导的U盘。
4.关闭HP电脑并插入U盘
在安装之前,将U盘插入HP电脑的USB口,确保电脑已经关机。
5.开启HP电脑,并进入BIOS设置
按下开机键后,连续按下F10或者Esc键,进入HP电脑的BIOS设置界面。
6.选择U盘作为启动设备
在BIOS设置界面中,找到"Boot"选项,并选择U盘作为首选启动设备,将其排在硬盘之前。
7.保存并退出BIOS设置
在选择好启动设备后,保存设置并退出BIOS界面。HP电脑将重新启动。
8.U盘引导启动
电脑重新启动后,U盘将会被读取并启动。稍等片刻,系统安装程序将会加载。
9.选择安装语言和其他设置
在安装程序加载完成后,你将被要求选择你想要的安装语言以及其他一些基本设置。
10.接受许可协议并选择安装类型
阅读并接受操作系统的许可协议后,你将需要选择你的安装类型。你可以选择完全清除硬盘并安装新操作系统,或者仅升级当前系统。
11.选择安装位置和磁盘分区
在选择安装类型之后,你将需要选择操作系统的安装位置和磁盘分区。根据你的需求进行选择。
12.开始安装操作系统
确定安装位置和磁盘分区后,点击"开始"按钮,系统安装程序将会开始执行。
13.完成操作系统安装
安装过程可能需要一些时间,请耐心等待直到操作系统安装完成。
14.进行系统设置和个性化
在安装完成后,你将需要进行一些系统设置和个性化配置,如创建用户名和密码、选择时区等。
15.安装完成,享受新系统
安装和设置完成后,你可以重新启动HP电脑,并开始享受全新的操作系统。
使用U盘启动HP电脑并安装操作系统可能看起来有些复杂,但只要按照以上步骤进行,你将能够成功完成整个过程。记得备份重要文件,并确保U盘和镜像文件的完整性和兼容性。祝你成功安装新系统!