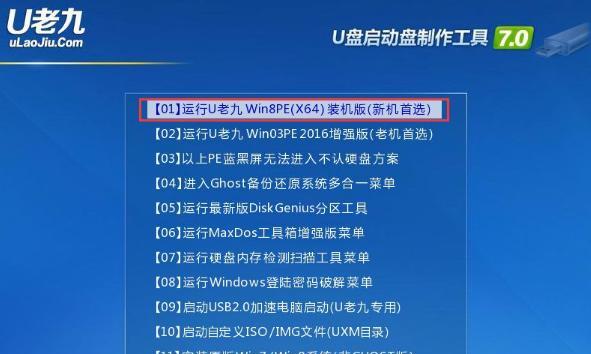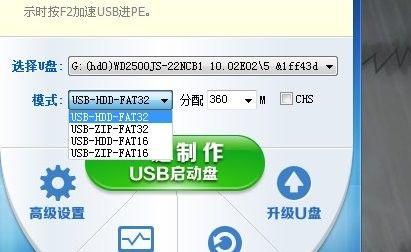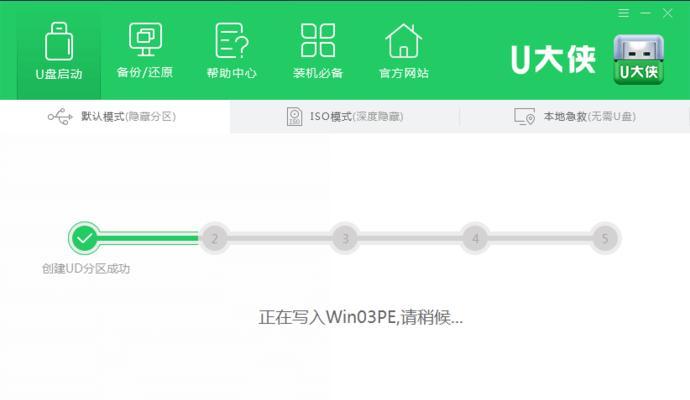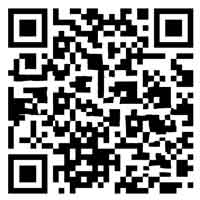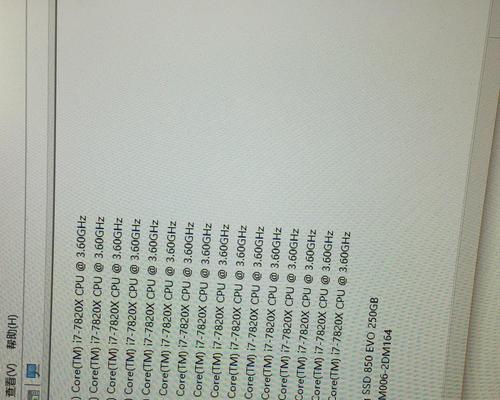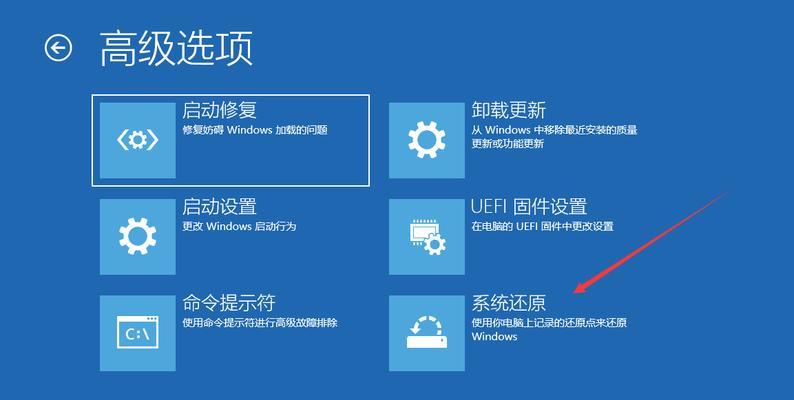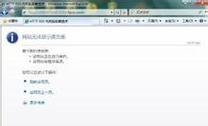随着Win8系统的推出,许多用户对其界面和操作不够熟悉,希望回归到Win7系统。本篇文章将详细介绍如何利用U盘轻松重装Win7系统,为用户提供一步步的操作指导。无需专业知识,只需按照以下步骤进行,您就能成功回到熟悉的Win7系统。
1.准备工作:
在重装系统之前,需要准备好一台运行Win8的计算机,一根空白U盘和一个可靠的Win7系统安装镜像文件。
2.制作启动U盘:
使用第三方软件如Rufus,将Win7系统安装镜像文件写入空白U盘中,并将其设置为启动盘。
3.进入BIOS设置:
重启计算机,在开机画面出现时按下相应键(通常是F2或Delete键),进入BIOS设置界面。
4.更改启动顺序:
在BIOS设置界面中,找到启动选项,并将U盘设置为第一启动选项。保存设置并退出BIOS。
5.重启计算机:
关闭计算机并重新启动,确保U盘已插入计算机。
6.进入Win7安装界面:
计算机重新启动后,系统将自动从U盘启动,进入Win7系统安装界面。
7.安装Win7系统:
按照界面提示,选择语言、时区等设置,并点击下一步进行安装。
8.分区和格式化:
在安装类型界面中,选择“自定义(高级)”,然后对系统所在的分区进行格式化。
9.安装完成:
完成分区和格式化后,点击下一步,系统将开始安装Win7系统。
10.驱动安装:
安装完成后,需要手动安装计算机硬件设备的驱动程序,确保计算机正常工作。
11.系统设置:
安装驱动后,按照界面提示,设置用户名、密码和网络连接等信息。
12.更新系统:
打开WindowsUpdate,更新系统并安装最新的补丁和驱动程序。
13.安装常用软件:
根据个人需求,安装常用的办公、娱乐和安全软件。
14.数据恢复:
如果有需要的话,将之前备份的个人数据从外部设备或云端恢复到新系统中。
15.完成重装:
至此,您已经成功地使用U盘将Win7系统重新安装在Win8计算机上了。现在您可以享受回归Win7的流畅体验了。
通过以上步骤,您可以轻松将Win7系统重新安装在运行Win8的计算机上。无论是对Win8不习惯,还是为了满足个人需求,这个简单易懂的教程都能帮助您成功回到熟悉的Win7系统。记得提前备份重要数据,并仔细按照指导进行操作,祝您成功!