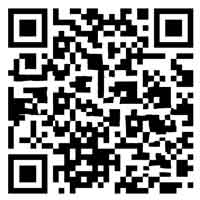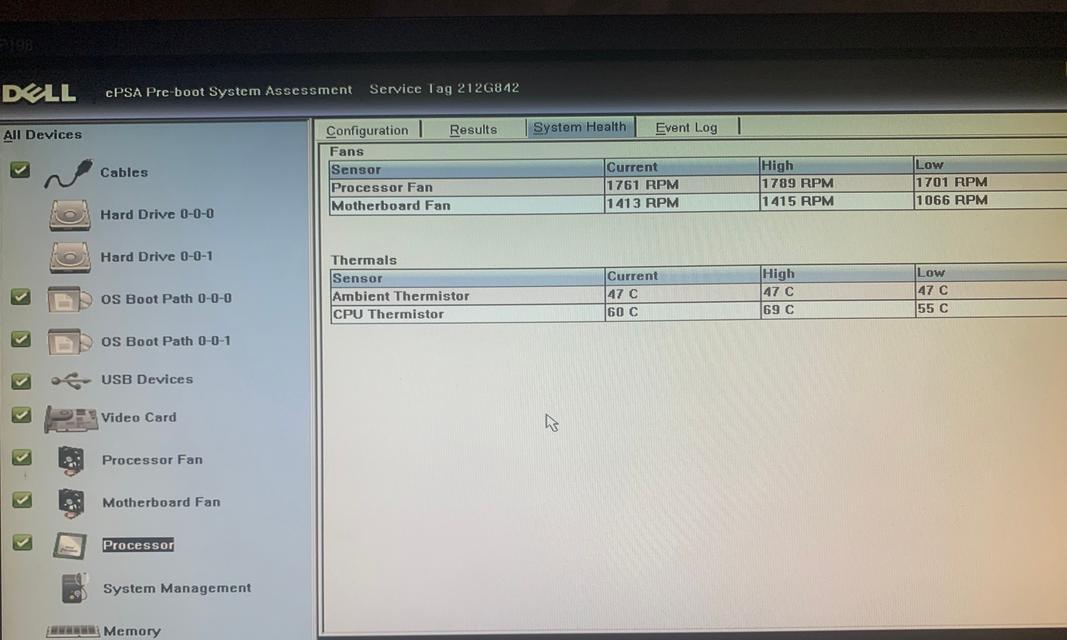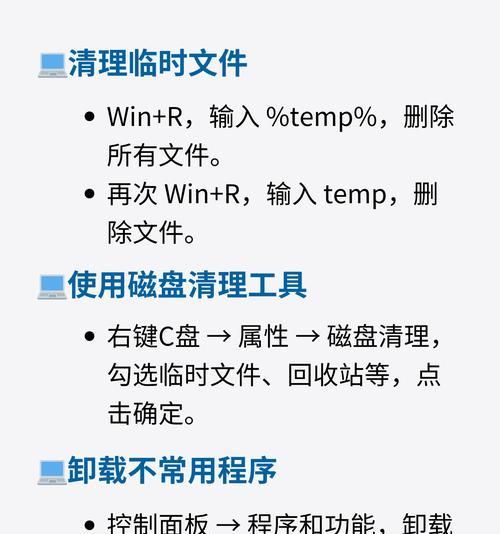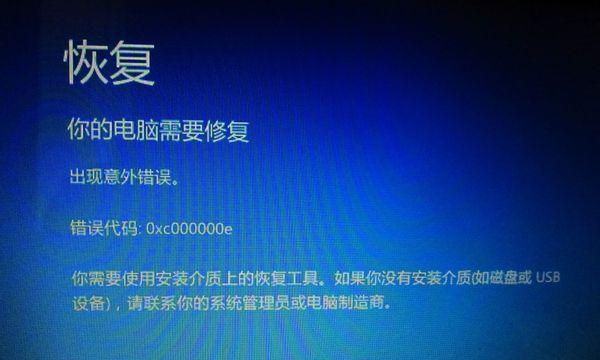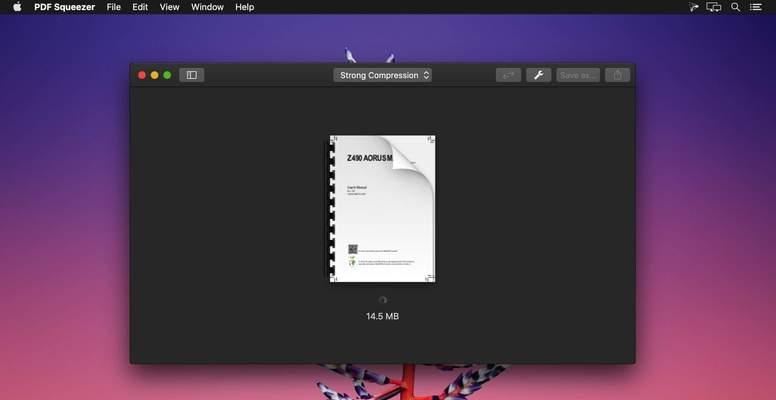在使用电脑的过程中,我们时常会遇到各种问题,比如系统崩溃、软件冲突等,而这些问题往往会影响我们的使用体验。为了解决这些问题,联想Y430P提供了一键还原功能,它可以将电脑恢复到出厂设置,让你的电脑重获新生。本文将详细介绍联想Y430P一键还原的安装教程,帮助你轻松完成恢复操作。
1.准备工作:备份重要数据,插入电源适配器
在进行一键还原操作之前,我们需要备份重要的数据,因为还原将会清除所有数据。同时,为了保证操作过程的稳定,我们需要将电脑插入电源适配器。
2.打开一键还原功能:重启电脑并按下指定快捷键
重启联想Y430P电脑后,在联想启动画面出现时,按下指定的快捷键(通常是F11键)来进入一键还原功能。
3.选择一键还原:进入恢复界面并选择“一键还原”
进入一键还原功能后,我们会看到一个恢复界面,其中会列出多个选项。我们需要选择“一键还原”,点击确认。
4.确认还原操作:再次确认是否进行还原操作
在选择了“一键还原”后,系统会弹出一个确认对话框,我们需要再次确认是否进行还原操作。如果确认无误,点击继续。
5.系统还原进程:等待电脑完成还原操作
一键还原操作开始后,联想Y430P将会自动执行还原进程,这个过程可能需要一段时间。请耐心等待直到操作完成。
6.配置初始设置:选择语言、地区等配置信息
系统还原完成后,联想Y430P将会恢复到出厂设置。在第一次开机时,我们需要配置初始设置,包括选择语言、地区等信息。
7.安装驱动程序:安装联想Y430P所需的驱动程序
在完成初始设置后,联想Y430P将缺少一些必要的驱动程序。我们需要通过联想官方网站或随机提供的驱动光盘来安装所需的驱动程序。
8.更新系统补丁:下载并安装最新的系统补丁
系统驱动程序安装完成后,我们需要下载并安装最新的系统补丁,以确保联想Y430P的安全性和稳定性。
9.安装常用软件:根据个人需求安装常用软件
完成了驱动程序和系统补丁的安装后,我们需要根据个人需求安装一些常用的软件,比如浏览器、办公软件等。
10.还原备份数据:将之前备份的数据还原到电脑中
在完成系统安装和常用软件安装后,我们可以将之前备份的重要数据还原到联想Y430P电脑中,以便继续使用。
11.设置个性化选项:调整电脑外观和功能设置
还原操作完成后,我们可以根据个人喜好调整联想Y430P的外观和功能设置,使其更符合自己的使用习惯。
12.定期备份数据:养成定期备份数据的好习惯
为了避免数据丢失和其他问题,我们应该养成定期备份数据的好习惯,以便在遇到问题时可以快速恢复。
13.注意事项:注意一键还原操作的风险和限制
虽然一键还原功能方便实用,但也存在一些风险和限制。在使用时,我们需要注意操作的正确性以及对数据和软件的影响。
14.专业技术支持:如遇到问题可寻求联想技术支持
如果在一键还原操作过程中遇到问题,我们可以寻求联想官方的技术支持,以获得专业的帮助和解决方案。
15.结束语:一键还原让恢复操作变得简单高效
通过本文的教程,相信大家已经了解了联想Y430P一键还原的安装教程。一键还原功能能够让我们在电脑出现问题时快速恢复,让使用变得更加轻松无忧。记住备份数据和定期更新系统是保持电脑稳定运行的重要步骤,祝愿大家能够享受到使用联想Y430P带来的便利与乐趣。
通过联想Y430P一键还原安装教程,我们可以轻松地将电脑恢复到出厂设置,解决各种问题。一键还原功能不仅简单高效,而且能够保护我们的数据和软件。遵循正确的操作流程,并注意一键还原的风险和限制,我们将能够轻松应对各种电脑问题,让联想Y430P始终保持最佳状态。