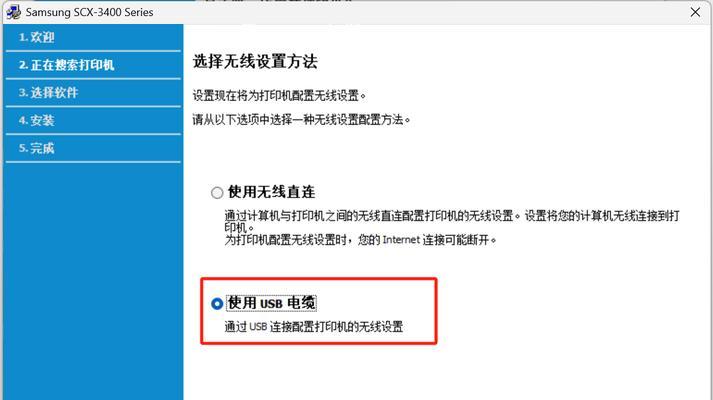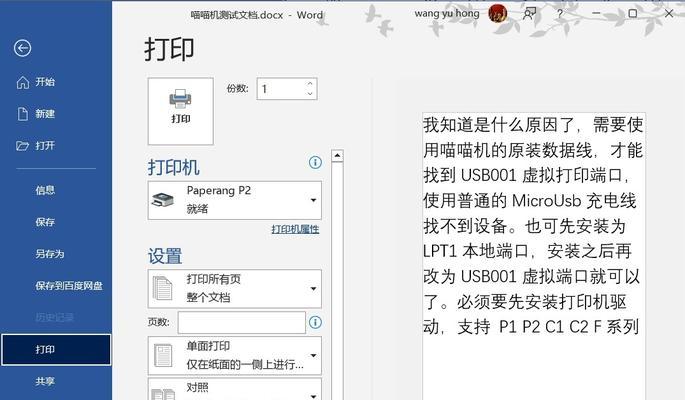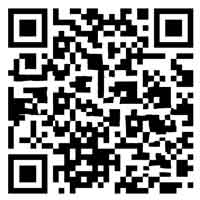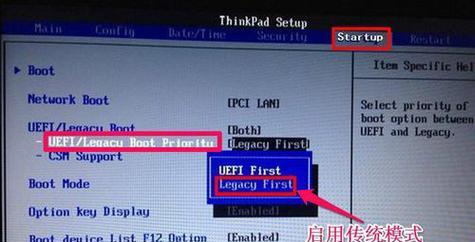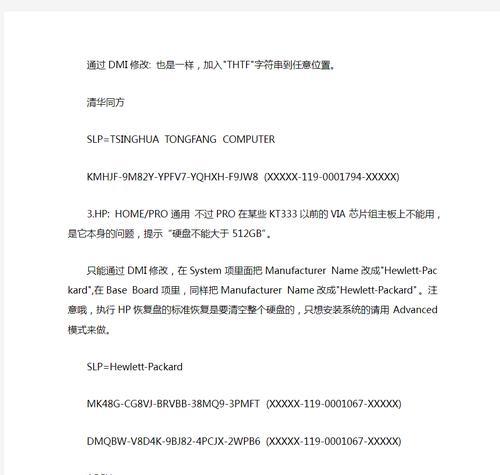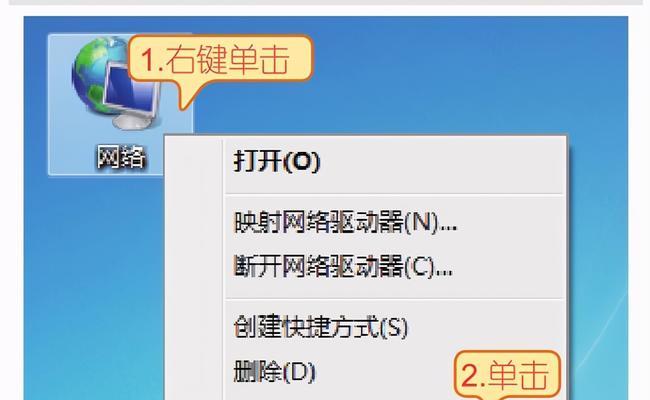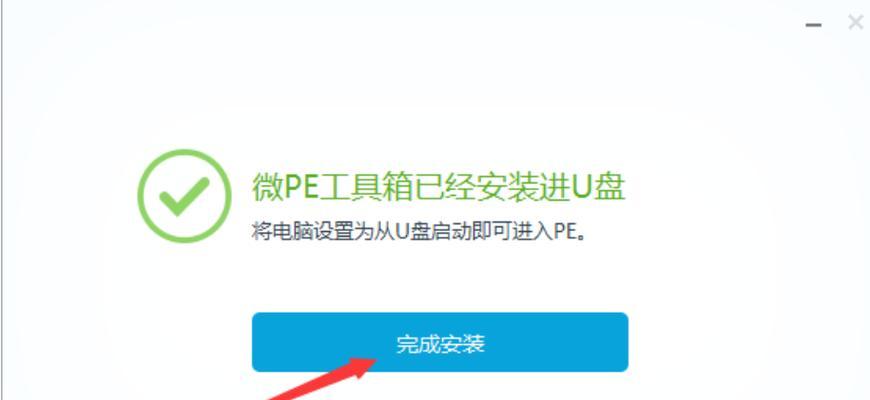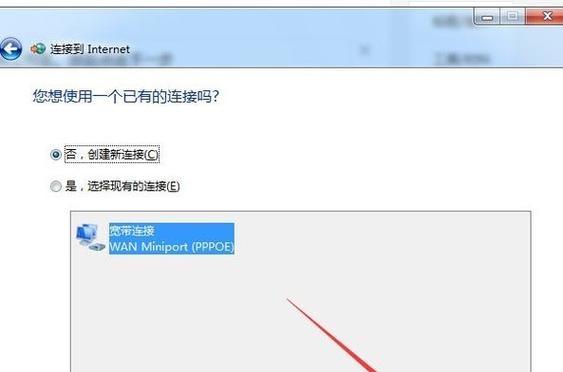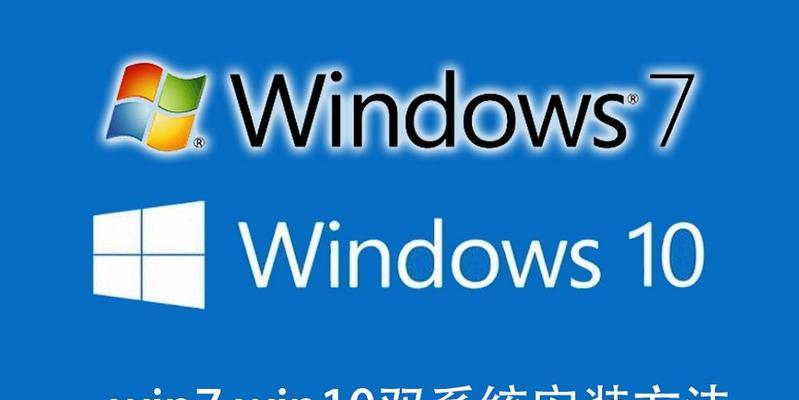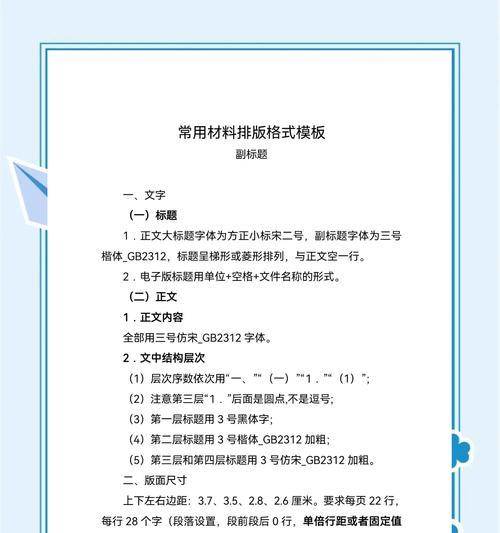在现代社会,打印机已经成为我们工作和生活中不可或缺的设备之一。但是,对于一些不熟悉技术的人来说,连接打印机可能是一个挑战。本文将为您提供一个详细的教程,帮助您轻松连接打印机,并开始享受高效的打印服务。
1.检查硬件连接:您需要确保打印机和计算机之间的硬件连接正常。将打印机的USB线缆插入计算机的USB端口,并确保插头与端口紧密连接。
2.打开电源:接下来,将打印机的电源线插入电源插座,并打开电源开关。此时,您将听到打印机发出一声启动声,表示它已经成功开启。
3.安装驱动程序:在计算机上安装打印机所需的驱动程序是连接成功的关键。您可以在打印机附带的安装光盘中找到驱动程序,并按照光盘上的指示进行安装。或者,您也可以从打印机制造商的官方网站下载最新版本的驱动程序。
4.运行驱动程序安装程序:安装驱动程序之后,双击运行驱动程序安装程序。跟随向导的指示,选择您的打印机型号,并完成安装过程。
5.打开设备管理器:在计算机上打开设备管理器,您可以使用快捷键Win+X,然后选择“设备管理器”来快速访问。
6.检查设备列表:在设备管理器中,检查“打印队列”选项下是否显示了您刚才安装的打印机。如果没有显示,可能是因为驱动程序没有正确安装。您可以右键点击该选项,选择“更新驱动程序”,然后选择“自动搜索更新的驱动程序”。
7.确认默认打印机:在开始菜单中搜索“打印机”,并点击“设备和打印机”选项。在弹出的窗口中,您将看到一个默认打印机标记。确保该标记显示在您刚刚安装的打印机上。
8.运行打印测试页:为了确保打印机连接正常,您可以在“设备和打印机”窗口中,右键点击您的打印机,并选择“打印测试页”。如果测试页成功打印出来,那么恭喜您,您已经成功连接了打印机。
9.安装无线打印:如果您想使用无线连接打印机,您需要确保打印机和计算机都连接到同一个无线网络。在打印机的控制面板上找到“无线设置”选项,并根据向导的指示将打印机连接到您的无线网络。
10.配置计算机的无线网络:在计算机上,点击右下角的网络图标,选择“网络和Internet设置”,然后选择“Wi-Fi”。找到您的无线网络,并点击“连接”按钮,输入密码以连接。
11.选择无线打印机:重新运行驱动程序安装程序,并在安装过程中选择“无线连接”选项。根据向导的指示,选择您的无线网络,然后输入网络密码。
12.完成安装过程:完成无线连接打印机的驱动程序安装过程,并重新启动计算机以使更改生效。
13.测试无线打印:在打印机和计算机都成功连接到无线网络后,您可以尝试打印一份测试页或者其他文档来确认无线打印是否正常工作。
14.解决常见问题:如果您在连接打印机的过程中遇到了问题,可以尝试重新安装驱动程序、检查硬件连接、重启计算机等常见的故障排除步骤。
15.打印机使用技巧:本文还将为您提供一些打印机使用技巧,帮助您更好地利用打印机的功能,并提高打印效率。
连接打印机可能对一些人来说是一项具有挑战性的任务,但只要按照本文提供的详细教程,您将能够轻松连接打印机,并开始享受高效的打印服务。同时,如果您遇到任何问题,可以通过重新安装驱动程序、检查硬件连接等常见故障排除步骤解决。我们还为您提供了一些打印机使用技巧,帮助您更好地利用打印机的功能。祝您顺利连接并愉快地使用打印机!